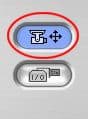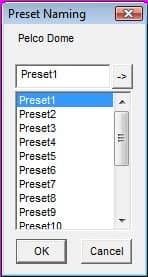Geovision PTZ Camera Preset Setup Geovision surveillance systems can be used to control PTZ cameras. The PTZ controls built into Geovision allow you to set up to 16 preset locations for each PTZ camera that the system is controlling. The preset locations allow an operator to quickly adjust the camera lens view to the locations that you define. These setup instructions cover how to define PTZ preset locations and how to browse to those locations after they are set up. Geovision surveillance systems can be used to control PTZ cameras. The PTZ controls built into Geovision allow you to set up to 16 preset locations for each PTZ camera that the system is controlling. The preset locations allow an operator to quickly adjust the camera lens view to the locations that you define. These setup instructions cover how to define PTZ preset locations and how to browse to those locations after they are set up.
PTZ Camera Preset SetupFirst, follow these instructions to define the preset locations of your camera.
- If you do not see the PTZ controls on your Geovision screen, click on the PTZ control button as seen below.
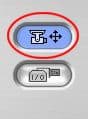
- You should now see the PTZ control panel in the upper left-hand corner of the Geovision system screen. We will refer to the 4 areas of the PTZ control panel labeled below as A - PTZ controls, B - Configuration Menu, C - PTZ Address Dropdown, and D - PTZ Preset Keypad.

- Using the PTZ address drop-down (C), select the address of the camera that you want to define a preset location for.
- Use the PTZ controls (A) to adjust the view of that camera to the first preset location that you would like to define.
- When the view is in the right position, click on the configuration menu (B) and select Preset Set. Then select the position of the preset that you want to use. Preset 1 - 16.
- If you want to name the preset location something other than the default name that is provided, click on the configuration menu button again. Select Preset Set, then Preset Naming. The preset naming screen will open as seen below.
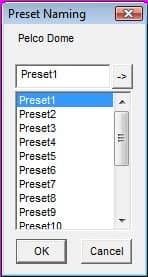
- Select the Preset that you want to rename from the menu. Then type the name that you want to use in the text box. Then press the button with the right arrow on it (->). Last, press OK.
- Repeat steps 3 - 7 for each PTZ camera location that you want to define for your system.
Controlling PTZ Cameras with Preset LocationsAfter you have set up your presets, you can follow these instructions to use them.
- Using the PTZ controls on your Geovision system, select the address of the camera that you want to control from the PTZ Address Dropdown (C).
- Using the PTZ Preset Keypad (D), push the preset number that you would like to browse to. Alternatively, you can also browse to preset locations by clicking on the Configuration Menu (B), and selecting Preset Go, then select the name of the preset that you want to browse to from that menu.
We hope that these instructions help guide you through the process of setting and using PTZ preset locations with Geovision.
|
|
|