|
CCTV DVR Email Alert Setup for iDVR

iDVR-E and iDVR-RT16 CCTV DVRs have the ability to send email alerts based on different alarm triggers. The iDVR can send email alerts using a default mail server managed by the manufacturer or via a third party SMTP server that users can custom configure. Email alerts on the latest generation iDVR-E models can be triggered by via the following events: motion detection, external alarm input (such as door magnets, PIR sensors, trip wires), video loss, network disconnect, administrator login, power recovery, hard drive full, invalid password, hard drive failure, auxiliary In, recording system failure, low RTC battery and external device event. On the legacy iDVR-E models, email alerts can be triggered by the following events: motion detection, external alarm input, video loss, power loss and hard drive failure. In the instructions below we focus on Motion Recording as our email trigger, however setup is the same for all actions.
Important Note: Users can determine if they are using the new generation or lagacy generation iDVR by looking on the back of the DVR to check for the existence of an HDMI monitor port. The latest generation iDVRs have the HDMI port and the legacy DVRs do not.
iDVR-E Email Alert Setup (Latest Version)
In this section, we explain how to setup the email alerts from iDVR CCTV DVRs based on motion detection. If your DVR is not configured to record on motion or you wish to set it up, please follow this link to our
Motion Recording Setup article. This set of instructions has been written for the latest version of the iDVR-E. If you have an older model or the interface does not match up, please refer to the Legacy iDVR-E Email Alert Setup.
- Press the Menu button and scroll over and select Setup. (Shown Below)

- Then select the Network icon. (Shown Below)

- Now in Network menu, scroll over to the Email tab. Here you will change Use to either Default (server provided by the manufacturer) or SMTP (the ability to use your own mail settings and is recommended only for users with IT knowledge), for this first example we will be using Default (SMTP will be explained later in the article). Then select the Send Frequency (how long it takes to send the email once triggered), Log and Retry Count (The number of times to try and resend an email in the event of failure). Finally enter the email that you wish for the alerts to be sent to.
- Choose the email triggers by clicking on Event Edit located to the right of Email Source. Once clicked a menu will appear, here you will select the email triggers. In the example below we have Motion setup on channels 1 & 2. Click Save once you have selected your triggers. You should now begin to receive email notifications. (Shown Below)


SMTP Mail Server Setup
- Instead of selecting Default for Use, select SMTP instead.

- Under the SMTP tab, enter the Server that you wish to use, for this example we are using Gmail. Then enter the SMTP Port, Authentication (Whether a Username and Password are required), User ID (Server Email) and Password. Press the Start to the right of Send Test to see if it was setup correctly. Click Save once complete. (Shown Below)

Legacy iDVR-E Email Alerts Setup
If you have an older DVR and / or the interface does not match the instructions above, please follow the instructions below. Please note that the Legacy iDVR-E is only capable of sending email alerts based on Motion, Alarm, Video Loss, Power loss and HDD Failure and are automatically set to trigger.
- On your iDVR-E, press the Menu button and then select the Network icon. (Shown Below)

- Then under the Email tab, change the Use to Default (SMTP will be explained later in this article and is recommended only for users with IT knowledge). Enter the email that you wish to sent the notifications to in the Email Address bar. If everything was setup correctly, you will now begin to receive email alerts.(Shown Below)

SMTP Setup
- Under the Email tab, select SMTP for Use. Now enter in the SMTP Server that you wish to use, for this article we are using Gmail SMTP server. Then enter the SMTP Port, SMTP Auth (Whether or not a User ID and Password are required) and Email Address that you wish to send alerts to. Press Enter to save the data. If everything was setup correctly, you will now begin to receive email alerts. (Shown Below)

iDVR CCTV DVRs
These instructions apply to the following model CCTV DVRs: iDVR-E4, iDVR-E8, iDVR-E16, and iDVR-RT16. Click here of on the image below to
learn more about these video surveillance DVRs.
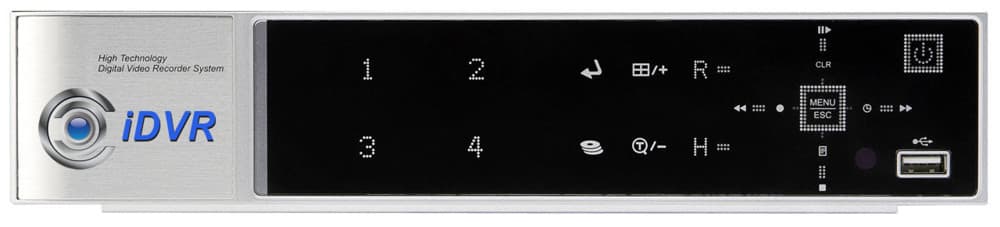
 About the Author About the Author
These setup instructions were written by
Mike Haldas. Mike is the co-founder and managing partner of CCTV Camera Pros. Please send questions to mike@cctvcamerapros.net.
|
|



















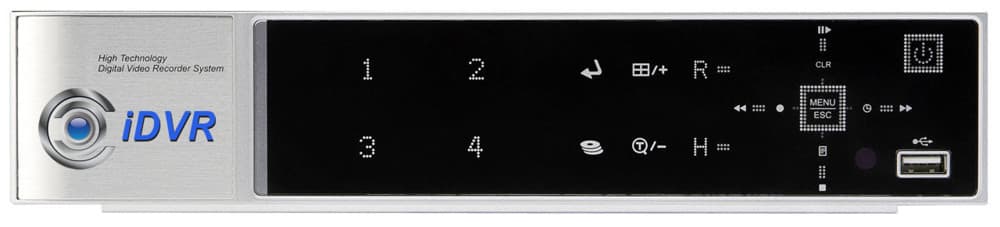
 About the Author
About the Author
