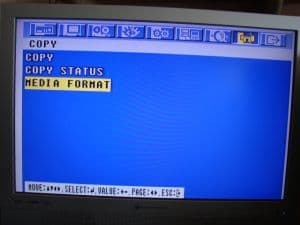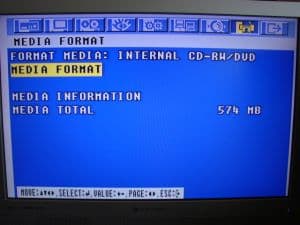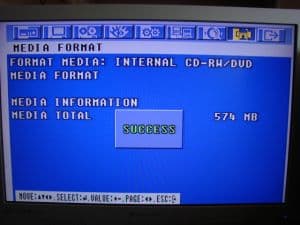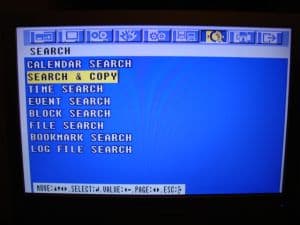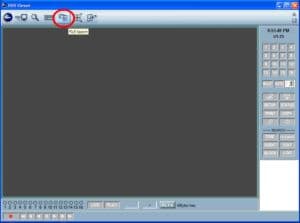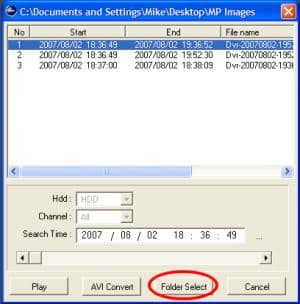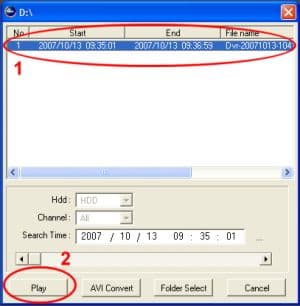Surveillance Video CD & DVD Backup
 |
Our MPEG-4 Surveillance DVRs allow users to backup surveillance video files to CD or DVD. These DVRs also come with DVR viewer software that allows you to view the surveillance video files on a Windows based computer. This is the same software that allows you to view video live over the Internet. The most recent version of the DVR viewer can be downloaded here: DVR Viewer Software.
|
Follow the below setup instructions to backup video files to a CD or DVD and replay them on a Windows PC.
*Important: some MPEG4 DVRs ship with CD writers and some ship with DVD writers. The DVD burner is always available as an upgrade. The CD writers ONLY support CD-RW format CDs. The DVD writers support both CD-RW CDs and DVD-RW format DVDs. NO +RW formats are currently supported.
Backup Surveillance Video to CD or DVDThis first section of instructions will walk you through how to backup surveillance video to a CD or DVD.
- Using your DVRs remote or the controls directly on the unit, open up the DVRs menu system by pushing the menu button.
- Navigate the DVRs menu to the Copy menu, select Media Format and press Enter.
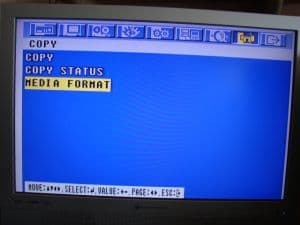
- On the Media Format menu, select Internal CD-RW/DVD for the Format Media field, then select Media Format and press Enter. The screen will display a message "FORMATTING".
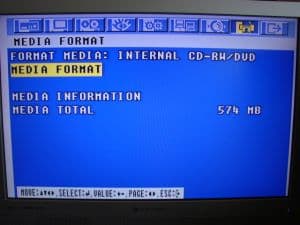

When the CD or DVD is done formatting, the screen will display a SUCCESS message as seen below. Wait until this message disappears before proceeding.
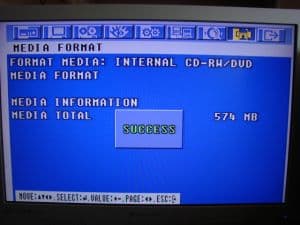
- Navigate to the Search menu on the DVR. You may use any of the search methods on that menu to first look for the segment of video that you want to copy to CD or DVD. Note the begin and end date and time of the video that you want to back up, then return to the Search menu. When you are ready to backup the video segment, select Search & Copy, and press enter.
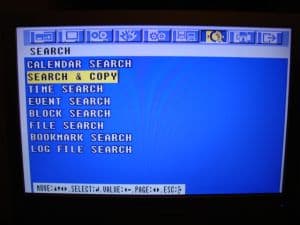
- The Search & Copy screen will be displayed as seen below. If you only want to backup video from a certain channel/security camera, select the channel which that particular camera is connected to in the Channel field. Enter the begin and end dates in the Search Start Time and Search End fields. In the Copy Media field, select Internal CD-RW/DVD. Last, select Start Copy, and press Enter.

While the CD or DVD is backing up, you will see a Copying progress percent as seen below.

When the progress indicator disappears, the CD / DVD is done backing up and you can press the CD eject button on the surveillance DVR.
Playback on a Windows ComputerThis next section will provide instructions on playing back the video from the CD or DVD that you backed up on a Windows based personal computer.
- Install the remote viewer software on your computer if you have not alreadty done so. You can download the latest version here: DVR Viewer Software. This file may be zipped which wil require you to unzip it and run setup.exe.
- Double click on the DVR remote viewer icon that is on your Windows desktop to launch the DVR viewer.

A User Name & Password dialog box will open with a default User ID of "Administrator" filled in. Leave the Password field blank and press OK.
- Insert the CD or DVD that you backed up your surveillance video to into the computers DVR / CD drive.
- Click the File Search button on the DVR Viewer as seen below.
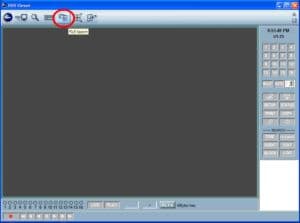
This will open the below window.
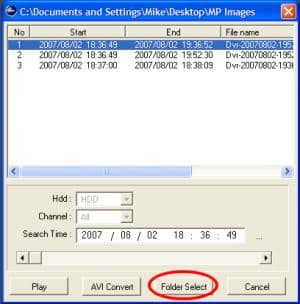
- Push the Folder Select button. This will open another window where you can select your CD / DVD drive to search for videos. Just select your drive. Do not select any folder or files within the drive.
- After you select your CD / DVD drive and push OK, you will be return to the previous screen (below) and you should see one or more videos that you backed up to the CD or DVD.
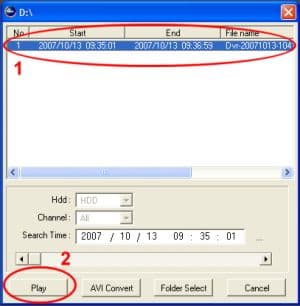
1) Click on the video that you want to play / review.
2) Click on the Play button.
- The surveillance video that you backed up will start playing on the DVR viewer screen as seen below.

- You can use the controls on the buttom of the screen to play, rewind, pause, etc. your surveillance video file.
|